Uzaktan Eğitim Akademik Destek Sayfası
Uzaktan Eğitim akademik destek sayfamızda,
Uzaktan eğitim yoluyla yürüttüğünüz dersleri etkili hale getirebilmek için çeşitli ipuçları, ders içeriği oluşturmada size yardımcı olabilecek eğitim materyalleri, uzaktan eğitim kapsamında verilmiş olan seminer ve webinarların kayıtlarına ulaşabilirsiniz.
ÖĞRENME YÖNETİM SİSTEMİ GENEL KULLANIM KILAVUZU
04 Ekim 2020 tarihinde düzenlenen toplantıdaki HKÜ Öğrenme Yönetim Sistemi genel kullanımına ilişkin anlatım videosuna aşağıdaki bağlantı adresinden ulaşabilirsiniz.
ÖĞRENME YÖNETİM SİSTEMİ ÖDEV-SINAV MODÜLÜ TANITIM SEMİNERİ
ÖĞRENME YÖNETİM SİSTEMİ ÖDEV-SINAV MODÜLÜ KULLANIM KILAVUZU
HKÜ Öğrenme Yönetim Sistemi üzerinden ödev ve sınav işlemleri ile ilgili tüm bilgilere aşağıdaki bağlantı adresinden ulaşabilirsiniz. Teknik bir sorun olması halinde ilgili Fakülte/Enstitü/Yüksekokulunuzdan sorumlu olan teknik personele iletişime geçerek ivedilikle çözüme ulaşabilirsiniz.
Öğrenme Yönetim Sistemi Ödev & Sınav Modülü Kullanım Kılavuzu
OYS Sistemi aracılığı ile Ders Yapılamaması Durumunda Uygulanabilecek Alternatif Yöntemler
1- Canlı dersinizi Google Meet ya da Zoom üzerinden işleyebilirsiniz. Google Meet uygulamasını kullanmak için hku mail adresinizi kullanmanız tavsiye edilir. Bu durumda süre sınırınız olmayacaktır. Ayrıca toplantınızı da kaydedebilirsiniz. Zoom ile istediğiniz mail adresini kullanarak ders işleyebilirsiniz. Ancak Zoom ile işlenen derslerde süre 40 dakika ile sınırlıdır. 40 dakika sonra Zoom üzerinden yeniden oturup açıp, öğrencilere yeniden toplantı katılım bilgilerini göndererek tekrar ders yapabilirsiniz. Her iki platform da 100 kişi ile sınırlıdır.


Google Meet ve Zoom ile Canlı Ders Yapma
*Google Meet ile toplantı başlatma ve kayıt yapma eğitim videosuna https://youtu.be/jErMhGXNVmg adresinden ulaşabilirsiniz.
*Zoom ile toplantı başlatma ve kayıt yapma eğitim videosuna https://youtu.be/6rwx6MEzdhM adresinden ulaşabilirsiniz.
Önemli NOT: Google Meet veya Zoom üzerinden yaptığınız dersin video kaydını öğrencilerinizle paylaşmak için, video kaydını Google Drive klasörüne yükleyebilirsiniz. Google Drive’ı kullanırken, Hku uzantılı mailinizi kullanmanız tavsiye edilir. Bu durumda, Google Drive alanınız sınırsız olacaktır. Videonuzu Google Drive klasörünüze yükledikten sonra, klasörün bağlantı adresini öğrencileriniz ile paylaşmalısınız.

Google Meet yoluyla dersinizi yaptıysanız, videonuz otomatik olarak Google Drive’ınıza kaydedilir. Bu durumda yükleme işlemine gerek kalmadan sadece ilgili bağlantı adresini öğrencileriniz ile paylaşabilirsiniz.
Google Classroom Sanal Sınıf Platformunu Kullanmak
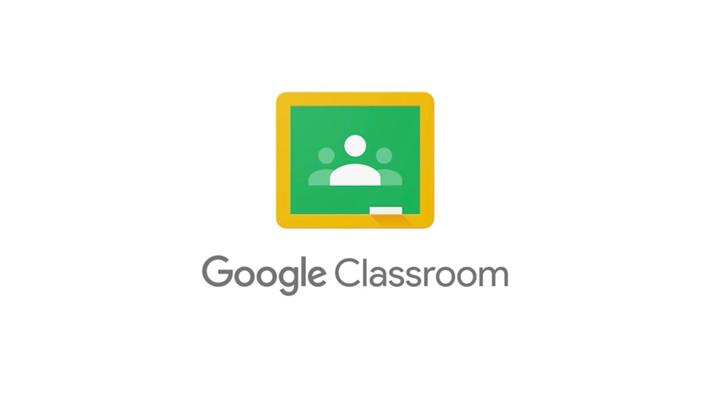
2- Öğrencileriniz ile Google Classroom üzerinden bir sanal sınıf oluşturabilirsiniz. Google Classroom, öğrencilerinizle sınıf oluşturabileceğiniz ücretsiz bir sanal sınıf platformudur. Google Classroom’da sanal sınıfınıza öğrencilerinizi davet edebilirsiniz. Sanal sınıfınızda yer alan Google Meet linki üzerinden direk canlı ders yapabilirsiniz. Öğrencileriniz ile ders materyalleri paylaşabilirsiniz. Duyurular yapabilirsiniz. Sınıf drive klasörünüz aracılığı ile ders içi kaynaklar paylaşabilir, öğrencilerinizin materyallerini toplayabilirsiniz.
Detaylı Bilgi için:
Google Classroom ile nasıl sınıf oluşturulur?
Google Classroom’a nasıl öğrenci davet edilir?
Google Classroom ile nasıl ödev verilir?
Zoom Platformu Yetki Düzenlemeleri
Zoom Video Konferans Platformunda Öğrencilerin Otomatik olarak Nasıl Sınıfa Girmelerini Sağlayabilirim? (Onay vermeden canlı derse giriş yapma)
- Web tarayıcınızdan https://zoom.us/ adresine gidin.
- Sign in butonuna tıklayarak, Sign in with Google‘dan hku mailiniz ile zoom’a giriş yapın.
- Settings kısmından, Security bölümünden, Waiting Room özelliğini inaktif yapın.

NOT: Canlı ders esnasında da bu özelliği anlık olarak Participant bölümünde yer alan … butonuna tıklayarak aşağıdaki görseldeki şekilde Enable Waiting Room seçeneğinin yanındaki onay işaretini kaldırarak da iptal edebilirsiniz.

Zoom Video Konferans Platformunda Ekran Paylaşımı Esnasında Öğrencilerin Ekrana Karalama vb Şekilde Müdahale Etmelerini Nasıl Önleyebilirim?
- Web tarayıcınızdan https://zoom.us/ adresine gidin.
- Sign in butonuna tıklayarak, Sign in with Google‘dan hku mailiniz ile zoom’a giriş yapın.
- Settings kısmından, In Meeting Basic bölümünden, Annotation özelliğini inaktif yapın.

NOT: Canlı ders esnasında ekran paylaşımı yaparken bu özelliği anlık iptal etmek isterseniz, ekran paylaştıktan sonra çıkan kontrol panelindeki menüde yer alan More … butonuna tıklayarak aşağıdaki görseldeki şekilde Disable participants annotation seçeneğinden iptal edebilirsiniz.

Canlı Derslerde, Seminerlerde Zoom-Breakout Room özelliği ile İşbirlikli Çalışmalar-Atölyeler Yapmak
Zoom ile canlı ders yaparken, ders anlatımı esnasında öğrencileri gruplara ayırarak işbirlikli çalışmalar yapabiliriz. Ya da online bir çalıştay düzenleyip, çalıştayın bir aşamasında oturum devam ederken, katılımcıları küçük gruplar halinde bölüp, eş zamanlı olarak kendi aralarında çalışmalarını sağlayabiliriz. Bunun için Zoom’un Breakout room özelliğini kullanmalıyız. Aşağıda adım adım bu özelliği nasıl kullanabileceğimiz yazılmıştır:
Adım 1: Dersinizi anlattınız. Dersinizde grup-içi çalışma yapacağınız aşamada, Zoom kontrol panelindeki Breakout Rooms butonuna tıklayın. Çıkan ekranda, katılımcılarınızı kaç gruba bölmek istiyorsanız, o sayıyı girin. Katılımcılarınızın istedikleri gruba girmelerini istiyorsanız, Automatically seçeneğini işaretleyin. Katılımcılarınızı isimlerine göre siz gruplara yerleştirmek istiyorsanız, Manually seçeneğini işaretleyin.
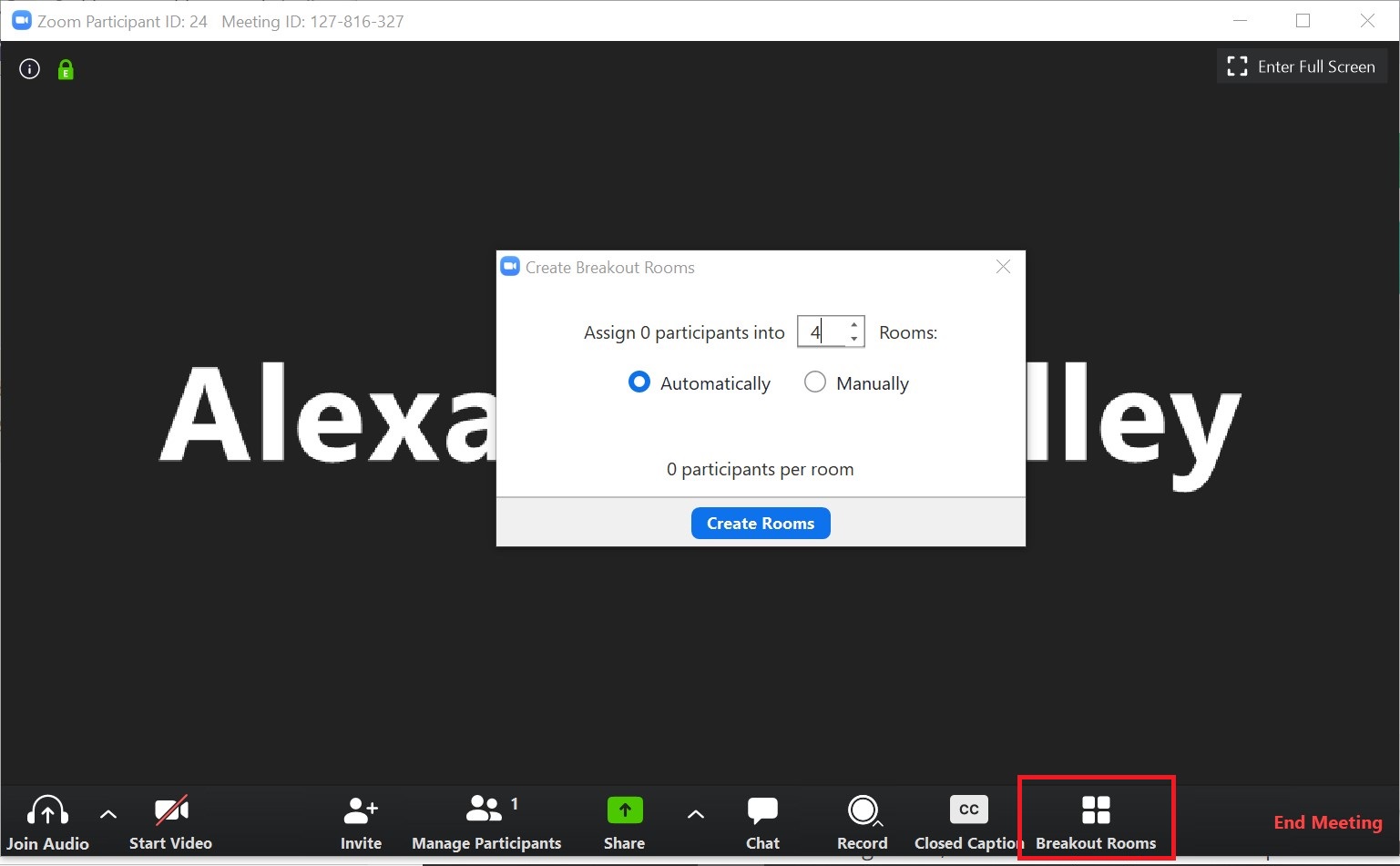
Adım 2. Diyelim ki 4 grup oluşturmak istediniz ve automatically (katılımcılar kendi istekleri ile istedikleri gruba katılabilirler) seçeneğini seçtiniz. Grup isimlerini, üzerine tıklayarak çıkan kalem işaretinden, değiştirebilirsiniz. Eğer katılımcılarınızı manuel olarak gruplara dahil etmek isterseniz çıkan ekranda Assign seçeneğine tıklamalısınız. Yine aynı ekranda, Options seçeneğinden, katılımcıların odalara otomatik katılıp katılmayacağı, katılımcıların istedikleri zaman ana oturuma dönebilme imkanları, odaların ne zaman otomatik olarak sonlandırılacağına ilişkin ayarlamaları yapabilirsiniz.
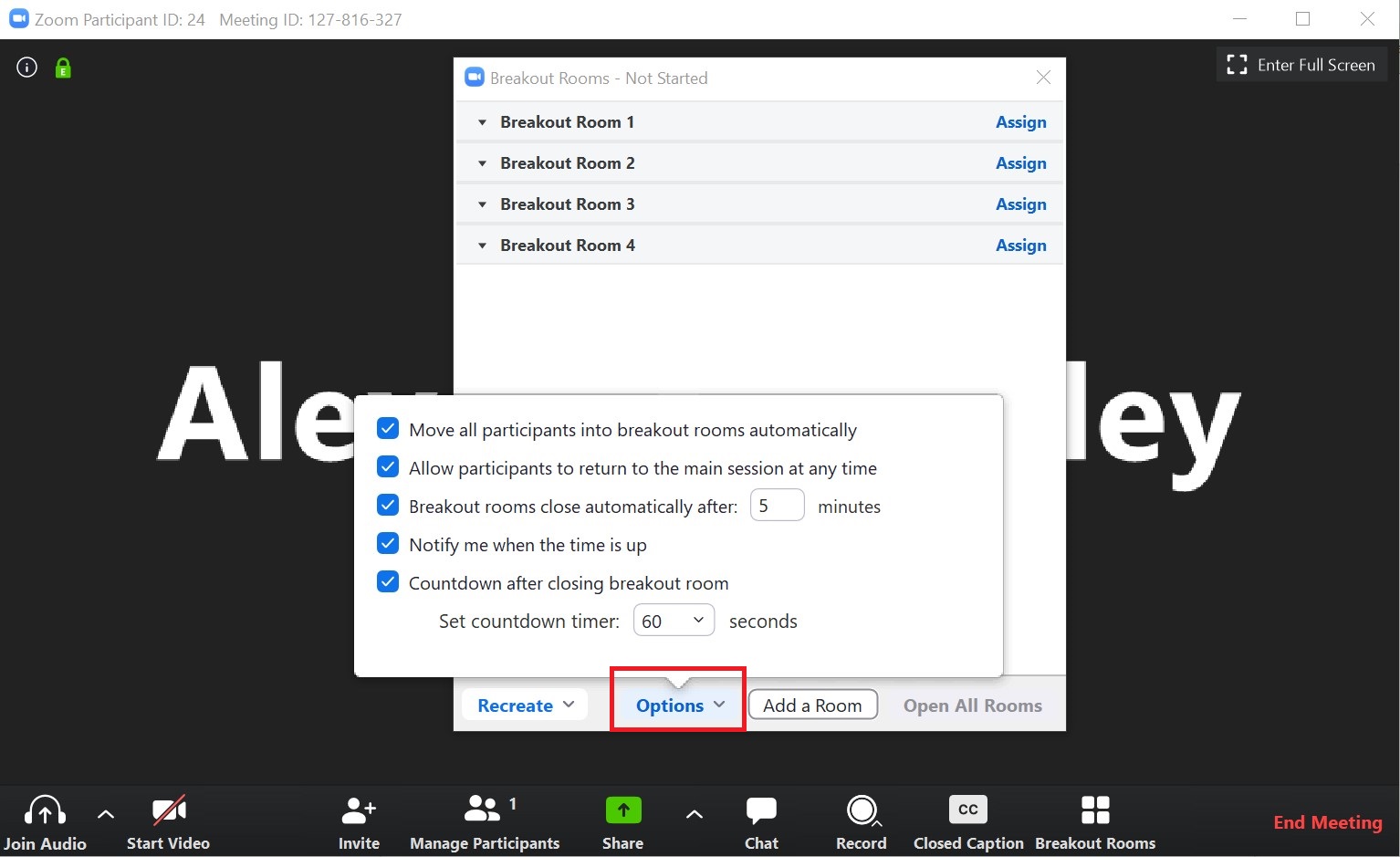
Adım 3. Öğrencilerinizi/katılımcılarınızı kendi kontrol panellerindeki Breakout Rooms butonuna tıklayarak, sizin oluşturduğunuz gruplardan istediğine girmeleri konusunda yönlendiriniz.
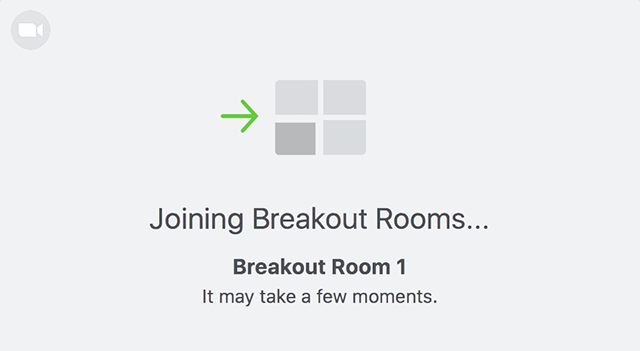
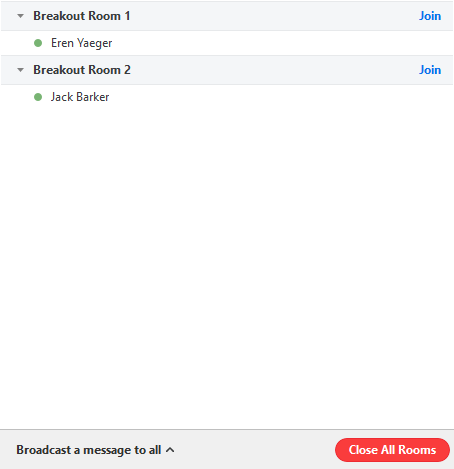
Adım 4. Öğrencileriniz/katılımcılarınız gruplarda çalışırken, siz aynı panelden Breakout Rooms butonuna tıklayarak istediğiniz gruba “Join”‘e tıklayarak katılabilirsiniz. Ayrıca istediğiniz zaman Close All rooms seçeneğine tıklayarak tüm oturumları kapatıp, katılımcıları ana oturuma döndürebilirsiniz.

Önemli NOT 1: Bu özelliğin aktif olabilmesi için, Zoom uygulamasının en güncel versiyonunun kullanılması gerekmektedir. Eğer kontrol panelinizde veya katılımcıların Zoom kontrol panellerinde bu özellik yoksa, lütfen zoom uygulamasının güncel versiyonunu https://support.zoom.us/hc/en-us/articles/201362233-Upgrade-update-to-the-latest-version adresinden indirin ve Zoom’u güncelleyin. Ya da katılımcılarınızı bu konuda yönlendirin.
Önemli Not 2: Zoom’un Breakout Rooms özelliği, OYS sistemimiz üzerinden yapılan derslerde otomatik olarak aktif hale getirilmiştir. Zoom’un bu özelliğini, kendi kişisel mailiniz aracılığı ile yaptığınız video konferanslarda kullanmak isterseniz, önce bu özelliği aktif hale getirmelisiniz. Bunun için, Zoom’un ana sitesinden https://zoom.us/ Sign In seçeneğine tıklayarak oturum açın. Solda yer alan settings’e tıklayarak In Meeting Advanced alanından bu özelliği aktif hale getirebilirsiniz.
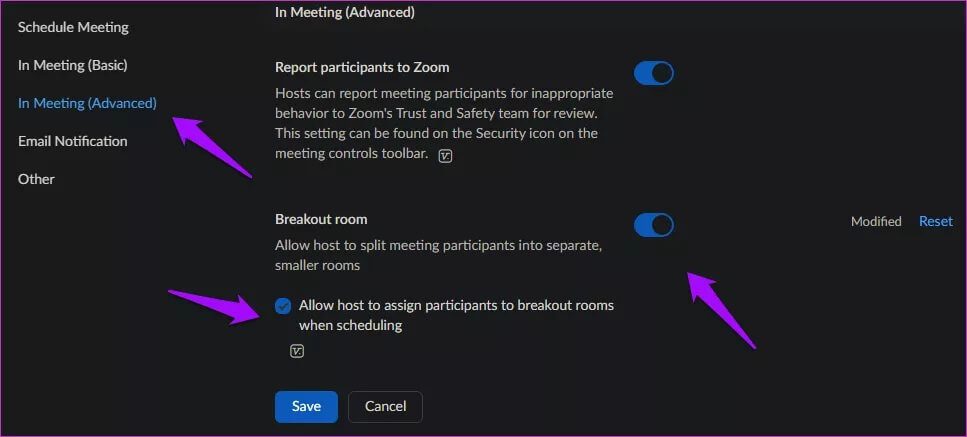
OYS SİSTEMİ ARACILIĞI İLE ZOOM VİDEO KONFERANSI ÜZERİNDEN DERS DIŞI ETKİNLİK DÜZENLEMEK (SEMİNER, TOPLANTI, EK DERS vb.)
Zoom video konferansı üzerinden kişisel hesabımız ile yaptığımız toplantı ve diğer çalışmalar 40 dakika süre ile sınırlıdır. Bu nedenle bizim için kullanışlı olmayabiliyor. Ek ders, toplantı, seminer vb. etkinlikler için https://oys.hku.edu.tr/ üzerindeki Toplantılar özelliğini kullanabilirsiniz. Buradan oluşturduğumuz etkinliklerde diğer derslerimizde olduğu gibi yine Zoom video konferans platformu kullanılır. Ayrıca maksimum katılımcı sayısı 300’dür. OYS üzerinden toplantı özelliği ile etkinlik oluşturmak için, aşağıdaki belgede yer alan adımları takip etmelisiniz.
OYS SINAV MODÜLÜNE ALTERNATİF BİR ARAÇ: GOOGLE FORMS İLE TEST OLUŞTURMA
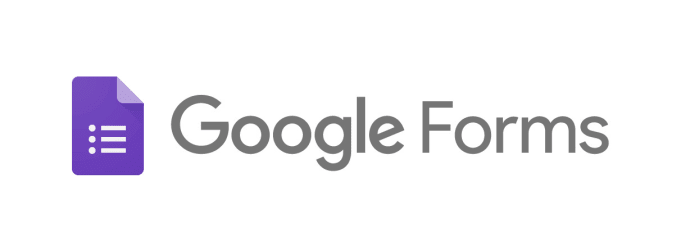
OYS sisteminde yaşanabilecek olası sorunlara karşı, hazırladığınız soruları Google Forms aracılığı ile de test olarak oluşturup, Google Classroom üzerinden öğrencileriniz ile paylaşabilirsiniz.
Bu yazımızda şunları öğreneceğiz;
1-Google Forms ile nasıl test oluştururuz?
2-Google Forms ile oluşturduğumuz testi Google Classroom üzerinden nasıl öğrencilerimiz ile paylaşabiliriz?
1- Google Forms ile nasıl test oluştururuz?
Adım 1. Google Formlar‘da, Artı simgesini tıklayın.
Adım 2. Sağ üstteki Ayarlar simgesini tıklayın.
Adım 3. Testler Bunu test yap‘ı tıklayın.
İsteğe bağlı: E-posta adreslerini toplamak için Genel E-posta adreslerini topla‘yı tıklayın.
Adım 4. Kaydet‘e tıklayın.
Cevap anahtarı oluşturma, puan verme ve otomatik geri bildirim ekleme
Belirli soru türlerinde cevap anahtarı oluşturabilirsiniz:
- Kısa yanıt
- Çoktan seçmeli
- Onay kutuları
- Açılır menü
- Çoktan seçmeli tablosu
- Onay kutusu tablosu
Cevap anahtarı oluşturma
- Bir soru eklemek için Soru ekle’yi
tıklayın.
- Sorunuzu ve cevaplarınızı doldurun.
- Sorunun sol alt tarafında, Cevap anahtarı seçeneğini tıklayın.
- Doğru olan cevabı veya cevapları seçin.
- Sorunun sağ üst kısmında sorunun kaç puan değerinde olduğunu seçin.
- Cevaba yazılı veya YouTube videosu şeklinde bir açıklama eklemek istiyorsanız Cevapla ilgili geri bildirim ekle‘yi tıklayın.
- Soruları veya cevapları tıklayarak düzenleyebilirsiniz.
Not: Tüm soru türlerine puan verebilir ve geri bildirim ekleyebilirsiniz.
Kullanıcıların cevapsız bırakılan veya yanlış cevaplanan soruları, doğru cevapları ve puan değerlerini görüp göremeyeceğini belirleyebilirsiniz.
- Google Formlar‘da bir test açın.
- Sağ üstteki Ayarlar simgesini
tıklayın.
- Testler‘i tıklayın.
- “Katılımcılar şunları görebilir” bölümündeki istediğiniz seçeneklerin yanında yer alan kutuları işaretleyin. (Öğrencilerin sınav sonunda doğru cevapları görmelerini istemiyorsanız bu alandan ayarlama yapabilirsiniz. Yine bu alandan soruların puanları ve yanlış cevaplanan soruları da görüp görmeyeceklerini belirleyebilirsiniz. )
Yanıtlara puan verme
E-posta adreslerini topluyorsanız yanıtlara tek tek puan verebilir ve geri bildirim ekleyebilirsiniz. Bir yanıta not verdikten sonra yaptığınız değişiklikleri kaydedin.
- Google Formlar‘da bir test açın.
- Üstteki Yanıtlar‘ı tıklayın.
- Bağımsız‘ı tıklayın.
- Kişiler arasında gezinmek için Önceki
veya Sonraki
seçeneğini tıklayın.
- Not vermek istediğiniz soruyu bulun.
- Sağ üste yanıtın aldığı puanı girin.
- Cevabın altında, Geri bildirim ekleyin seçeneğini tıklayın.
- Geri bildiriminizi girip Kaydet‘i tıklayın.
- Yaptığınız değişiklikleri kaydetmek için en altta, Kaydet‘i tıklayın.
- Formlar‘da bir testi açın.
- En üstte, Diğer
Tercihler‘i tıklayın.
- Testteki tüm sorular için aynı puanı belirlemek istiyorsanız Testin varsayılan puan değeri kutusunu işaretleyin, bir değer girin ve Kaydet‘i tıklayın.
- Soruların puan değerini ayrı ayrı değiştirmek istiyorsanız:
- Soruda Cevap anahtarı‘nı tıklayın.
- Değeri girin ve Bitti‘yi tıklayın.
- Google Formlar‘da bir test açın.
- Üstteki Yanıtlar‘ı tıklayın.
- Özet‘i tıklayın.
Sonuçları paylaşma
Formunuzda e-posta adresleri topluyorsanız sonuçları hemen gönderebilir veya paylaşmaya hazır olana kadar bekleyebilirsiniz.Varsayılan olarak:
- Notlar hemen açıklanır.
- E-posta adresleri toplanmaz.
Notları açıklama şeklinizi değiştirme
- Sağ üstteki Ayarlar simgesini
tıklayın.
- Testler‘i tıklayın.
- Daha sonra, manuel incelemenin ardından seçeneğini belirleyin.
- Kaydet‘i tıklayın.
Kaynak: https://support.google.com/docs/answer/7032287?hl=tr&ref_topic=6063584
2-Google Forms ile oluşturduğumuz testi Google Classroom üzerinden nasıl öğrencilerimiz ile paylaşabiliriz?
Google Classroom’un Test ödevi özelliği sayesinde, öğrencilere Google Formlar aracılığı ile hazırladığınız testi göndererek değerlendirme yapabilirsiniz. Test ödevini bir veya daha fazla sınıfa ya da tek tek öğrencilere atayabilir, daha sonra yayınlanacak şekilde planlayabilir, teslim tarihi ve saati ekleyebilir ve ek iliştirebilirsiniz. Google Formlar, teste otomatik olarak not verebilir ve siz de notları Classroom’a aktarabilirsiniz. Öğrenciler notlarını hemen veya siz yanıtlarını inceledikten sonra görebilir.
Adım 1. Test Ödevi oluşturun
-
classroom.google.com sayfasına gidin.
- İlgili sınıfı
Sınıf Çalışmaları‘nı tıklayın.
- En üstte, Oluştur
Test ödevi‘ni tıklayın.
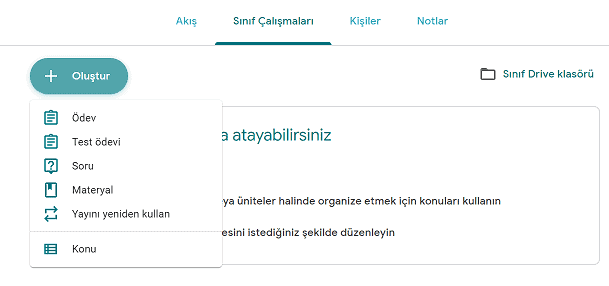
- Başlığı ve varsa talimatları girin.
Adım 2. Google Formlar’da testinizi ayarlayın
Bir test ödevi oluşturduğunuzda Google Classroom, Google Formlar’ı kullanarak boş bir test oluşturur ve bu formu ödeve ekler. İsterseniz bu boş testi açıp Google Form aracılığı ile yukarıdaki talimatları takip ederek kendi testinizi oluşturabilirsiniz. Eğer daha önceden hazırladığınız bir Google Form testi varsa, boş formu X seçeneğinden silerek, Ekle seçeneğinden, Google Drive’ınıza kaydettiğiniz Google Form testini ekleyebilirsiniz. Ya da Google Form testi bağlantı adresini de ekleyebilirsiniz. Bu yöntemlerden biri ile, kendi testinizi ayarladıktan sonra, öğrencilerin, yanıtlarını gönderdikten hemen sonra notlarını görmelerine izin verebilirsiniz. Google Drive’da testin adını değiştirirseniz test adı Classroom’da da güncellenir.
Test notlarını Formlar’dan Classroom’a aktarma
Notları içe aktarmak için:
- Test, ödevdeki tek ek olmalıdır.
- Öğrenciler tek bir yanıtla sınırlıdır ve öğretmenle aynı alanda olmaları gerekir.
- Form, öğrenci e-posta adreslerini toplamalıdır.
Ödevi kaydettikten veya yayınladıktan sonra bu ayarlardan herhangi birini değiştirirseniz ya da ödevi düzenlerseniz notları içe aktaramazsınız.
Not: Classroom’da bağlantı olarak bir form eklerseniz öğrenci notlarını içe aktaramazsınız.
Kaynak: https://support.google.com/edu/classroom/answer/9095575?hl=tr
SINAVLARDA KULLANILABİLECEK ALTERNATİF BİR DİĞER ARAÇ: SOCRATIVE


Socrative, online bir sınav hazırlamak için kullanabileceğiniz alternatif bir web 2.0 aracıdır. Sınıf içinde ya da dışında eş zamanlı olarak uygulanabilen testlerde, çoktan seçmeli, doğru-yanlış ve kısa cevaplı türde sorular hazırlayabilirsiniz. Test oluştururken, sorulara geri dönme/dönmeme, soru bazlı süre ayarlaması yapma, anlık geri bildirim verme/vermeme, soruları karıştırma/karıştırmama gibi seçenekler sunar.
Adım adım Socrative ile test oluşturma
Adım 1. www.socrative.com adresine girdiğinizde “Teacher Login” sekmesine tıklayarak ister mail adresiniz yoluyla, ister Google hesabınız ile kayıt olabilirsiniz.

Adım 2. Giriş yaptıktan sonra MANAGE QUİZZES butonu ile açılacak sayfada CREATE QUİZ butonuna tıkladığımızda quiz oluşturmaya başlayabiliriz.

Adım 3. Karşımıza aşağıdaki gibi bir ekran çıkacaktır. Bu aşamada quizimize bir isim vermeliyiz. Ayrıca testimize isteğe bağlı olarak, çoktan seçmeli, doğru-yanlış veya kısa cevap türünde sorular ekleyebiliriz.

Adım 4. Soruları oluştururken cevapları da girip, doğru seçeneği işaretlemeliyiz.

Sınavımızı hazırladıktan sonra sağ üst köşedeki “SAVE&EXIT” sekmesine tıklayarak sınavımızı kaydediyoruz. Bu sınavı daha sonra “My Quizzes” sekmesine tıkladığımızda görebiliriz.
Socrative ile Oluşturduğunuz Sınavı Öğrencilerle Paylaşma
Öğrenciler bilgisayarından www.socrative.com adresine girerek “Student Login” yaparak ya da ios ve android tabanlı telefon ya da tabletlerden “Socrative Student” uygulamasını indirerek etkinliğe katılabilirler.
Student Login kısmında öğrencilerden bir oda numarası girmeleri istenecektir. Öğrencilere ana sayfanızda en üstte bulunan Room numarasını veriniz.
Öğrenciler, room numarasını girdikten sonra, öğrencinin ekranında ismini girmesi isteniyor. Öğrenci ismini girdikten sonra sınav başlıyor ve sizin ekranınızda tüm öğrencilerin ne yaptığı anlık olarak görülüyor.
Socrative ile Oluşturduğunuz Sınavı Uygulama
Bunun için,
- Ana sayfamızda “Start a Quiz” sekmesine tıklıyoruz.
- İstediğimiz sınavı tıklıyoruz.
- Sorular karışık olsun mu? Öğrenciler cevapları verdikten sonra doğru ya da yanlış olduğunu görsünler mi? Soru bazında süre ayarlamaları gibi seçenekleri isteğe bağlı olarak belirleyebiliriz. “Start dediğimizde sınav başlamış oluyor.
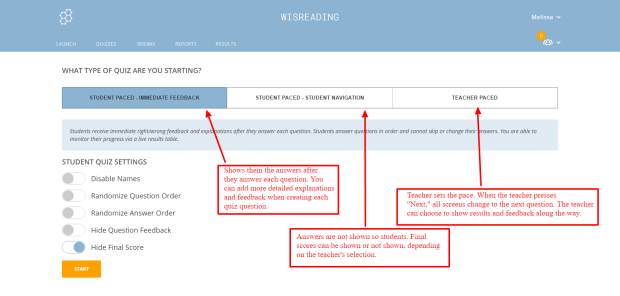

ÖLÇME DEĞERLENDİRMEDE KULLANILABİLECEK DİĞER EĞİTİM TEKNOLOJİLERİ ARAÇLARI
Uzaktan eğitimde ölçme değerlendirmede süreç değerlendirme ve sonuç değerlendirme yöntemleri kullanılabilir. Sonuç değerlendirmeye yönelik online sınav oluşturma araçları, süreç değerlendirmeye yönelik ise ödev, quiz oluşturma, e-portfolyo hazırlama ve ders içi etkileşimi sağlama araçları mevcuttur. Aşağıda süreç ve sonuç değerlendirmeye yönelik kullanılabilecek eğitim teknolojileri araçları yer almaktadır.
Birleştirilmeyen Derslerin Kaydının Öğrenciler Tarafından İzlenmesi

Birleştirilmeyen derslerde, öğretim elemanları bir grup üzerinden canlı dersi başlatmakta, diğer gruplara da link yoluyla canlı ders bağlantısını göndererek tüm öğrencilerin derse katılımını sağlamaktadır. Ancak link yoluyla derse katılan öğrenciler ders birleştirilmediği için, dersin kaydını OYS sistemi üzerinden izleyememektedirler. Bu soruna çözüm olarak, dersin video kaydının linki OYS üzerinden kopyalanarak direk öğrencilerle paylaşılabilir.
Aşağıdaki yazımızdaki adımlar takip edilerek bu işlem gerçekleştirilebilir.
https://uzom.hku.edu.tr/birlestirilmeyen-derslerin-kaydinin-tum-ogrenciler-tarafindan-izlenmesi/
Çevrimiçi Ölçme Değerlendirme Seminerleri
09.12.2020 tarihinde Prof. Dr. Şener BÜYÜKÖZTÜRK moderatörlüğünde, Dr. Öğr. Üyesi Ufuk AKBAŞ’ın “Çevrimiçi Ölçme Araçları” hakkında düzenlediği çevrimiçi seminerin kaydını aşağıdaki videodan izleyebilirsiniz.
07.12.2020 tarihinde Prof. Dr. Şener BÜYÜKÖZTÜRK moderatörlüğünde, Prof. Dr. İsmail Karakaya tarafından “Uzaktan Öğretim Ölçme ve Değerlendirmede E-Portfolyo” konulu çevrimiçi seminer düzenlenmiştir. Seminerin kaydını aşağıdaki videodan izleyebilirsiniz.
12.12.2020 tarihinde ise Prof. Dr. Şener BÜYÜKÖZTÜRK moderatörlüğünde, Dr. Öğr. Üyesi Ömer KUTLU tarafından “Uzaktan Öğretim Ölçme ve Değerlendirmede Test Geliştirme” konulu çevrimiçi seminer düzenlenmiştir. Seminerin kaydını aşağıdaki videodan izleyebilirsiniz.
YAPAY ZEKA VE EĞİTİM UYGULAMALAR WEBİNARLARI
2 Aralık 2020 tarihinde, Hasan Kalyoncu Üniversitesi Eğitim Fakültesince “Yapay Zeka ve Eğitim Uygulamaları” webinarları düzenlendi.
Webinar, HKÜ Mühendislik Fakültesi Bilgisayar Mühendisliği Bölümü Öğretim Üyesi Prof. Dr. Veysi İşler ve Kahramanmaraş Sütçü İmam Üniversitesi (KSÜ) Bilgisayar ve Öğretim Teknolojileri Eğitimi Bölümü (BÖTE) Başkanı Prof. Dr. Mehmet Tekerek’in moderatörlüğünde gerçekleştirildi.
Webinarın ilk bölümünde; ODTÜ Bilgisayar Mühendisliği Bölümü Öğretim Üyesi Doç. Dr. Sinan Kalkan, “Yapay Zekâ ve Temel Kavramları, Yapay Zekânın Kullanım Alanları”, İstanbul Cerrahpaşa Üniversitesi BÖTE Bölümü Öğretim Üyesi Doç. Dr. Burak Şişman, “Dünyada ve Türkiye’deki Örnek Yapay Zeka Uygulamaları”, Aksaray Üniversitesi BÖTE Bölüm Başkanı Dr. Öğr. Üyesi Ferhat Kadir Pala, ”Eğitim Sisteminde Yapay Zekânın Yeri ve Önemi” konularında önemli açıklamalarda bulundular. Soru-cevap şeklinde devam eden webinarın ikinci bölümünde HKÜ Eğitim Fakültesi Öğretim Üyesi Dr. Öğr. Üyesi Özge Kelleci, “Öğretmen Yetiştirmede Yapay Zekâ Uygulamaları”, TC. Cumhurbaşkanlığı İletişim Başkanlığından Gökhan Yücel ise “Eğitimde Yapay Zekâ Uygulamaları/Projeler/Eğitimler” başlıklı konuları ile webinara alternatif bakış açıları sundular. Webinarların kaydını aşağıdaki videodan izleyebilirsiniz.
UZAKTAN EĞİTİMDE ETKİLEŞİM TÜRLERİ WEBİNARI
07 Nisan 2021 tarihinde düzenlenen, Dr. Öğr. Üyesi Özge Kelleci’nin moderatör, Prof. Dr. Arif Altun’un konuşmacı olarak yer aldığı bu etkinlikte amaç, etkili bir uzaktan ve harmanlanmış öğretim için öğretim elemanları, içerik, eğitim kurumu ve öğrenenler arasındaki etkileşimin ve öğretim sürecinde aktif öğrenmenin nasıl sağlanabileceği hakkında bilgilerin ve önerilerin sunulmasıdır. Webinarın kaydını aşağıdaki videodan izleyebilirsiniz:
EĞİTİMDE DİJİTALLEŞME SÜRECİ VE MATERYAL GELİŞTİRME WEBİNARI
31 Mart 2021 tarihinde düzenlenen, Dr. Öğr. Üyesi Özge KELLECİ’nin moderatör, Prof. Dr. Sadi Seferoğlu’nun konuşmacı olarak yer aldığı bu etkinlikte amaç, uzaktan ve harmanlanmış öğretim için eğitimde dijital dönüşümün önemine ilişkin farkındalık yaratmak, etkili bir harmanlanmış/uzaktan öğretim süreci için eğitimde materyal geliştirmeye yönelik bilgiler sunmak ve eğitimcilerin ne tür öğretim teknolojilerinden faydalanabileceğine yönelik önerilerde bulunmaktır. Webinarın kaydını aşağıdaki videodan izleyebilirsiniz:
